Miroir: autres configurations réseau
Rédigé par lkiefer - - 1 commentaireCet article fait suite au précédent. Dans ce dernier, nous avions une configuration avec deux cartes réseau filaires, nous allons voir maintenant comment adapter cette configuration pour utiliser une ou plusieurs interfaces filaires ou sans fil.

Cet article est encore en cours de rédaction et d'amélioration.
Les retours sont les bienvenus!
Sommaire :
Une seule carte réseau filaire
Une seule carte réseau sans-fil
Une ou deux cartes filaires et une carte sans fil: point d'accès Wi-Fi
Une ou deux cartes sans fil et une carte filaire: pont ethernet
Deux cartes sans fil: pont Wi-Fi
Installation de la carte sans fil
Liens
Une seule carte réseau filaire
Le fait d'avoir deux cartes réseau permet aux ordinateurs clients d'accéder à Internet. Cependant, si on ne dispose que d'une carte réseau, ou si le lieu d'utilisation ne dispose d'aucun accès à internet, nous pouvons nous contenter d'une seule carte.
Dans ce cas, il faudra configurer la carte en tant que client pour installer et mettre à jour le dépôt, puis la configurer en tant que serveur pour les PC clients.
Détails à venir
Une seule carte réseau sans-fil
Configuration similaire avec une carte sans fil
Détails à venir
Une ou deux cartes filaires et une carte sans fil: point d'accès Wi-Fi
Cette configuration est similaire à celle de l'article précédent, avec l'ajout d'une interface sans fil. Avant de commencer, s'assurer que la carte sans fil est bien installée et compatible avec le mode infrastructure.
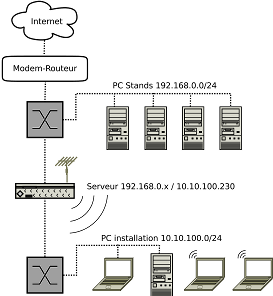
À cet instant, je considère que vous avez déjà bien paramétré le serveur avec deux cartes réseau filaires, ou au moins une carte en mode client.
Nous allons ajouter à cela la carte Wi-Fi pour créer un point d'accès. Installer le paquet nécessaire:
# aptitude install hostapd
Vous trouverez un exemple de configuration dans l'archive /usr/share/doc/hostapd/examples/hostapd.conf.gz, il vous faudra la décompresser pour le voir:
# cd /usr/share/doc/hostapd/examples gunzip hostapd.conf.gz less hostapd.conf
À partir de l'exemple, il faudra créer le nouveau fichier de configuration hostapd.conf dans /etc contenant le nécessaire. Par exemple:
##### hostapd configuration file ############################################## # Empty lines and lines starting with # are ignored # nom de l'interface réseau à configurer interface=wlan0 # Pilote à utiliser driver=nl80211 # Journaux des évènements (valeurs par défaut) logger_syslog=-1 logger_syslog_level=2 logger_stdout=-1 logger_stdout_level=2 # Fichier d'informations d'état (valeur par défaut) dump_file=/tmp/hostapd.dump # Utile dans le cas de plusieurs interfaces (défaut) ctrl_interface=/var/run/hostapd # Lancer le démonen tant que root (défaut) #ctrl_interface_group=wheel ctrl_interface_group=0 ##### IEEE 802.11 related configuration ####################################### # Nom du réseau (SSID) ssid=Miroir Ubuntu 12.04 et 12.10 # Mode Wi-Fi (b/g/n g=54Mb/s) hw_mode=g # Numéro de canal (entre 1 et 13) channel=5 # Beacon interval in kus (1.024 ms) (default: 100; range 15..65535) beacon_int=100 # DTIM (delivery trafic information message) period (range 1..255): # number of beacons between DTIMs (1 = every beacon includes DTIM element) # (default: 2) dtim_period=2 # Maximum number of stations allowed in station table. New stations will be # rejected after the station table is full. IEEE 802.11 has a limit of 2007 # different association IDs, so this number should not be larger than that. # (default: 2007) max_num_sta=255 # RTS/CTS threshold; 2347 = disabled (default); range 0..2347 rts_threshold=2347 # Fragmentation threshold; 2346 = disabled (default); range 256..2346 fragm_threshold=2346 # Désactivation du filtrage MAC macaddr_acl=0 # Choix de la sécurité d'authentification # 1 = Shared Key Authentication (WEP ou aucun chiffrement) # 3 = WPA (à configurer) auth_algs=3 # Cacher le SSID: non ignore_broadcast_ssid=0 # Envoyer les paramètres du réseau aux clients wmm_enabled=1 ##### Configuration WPA ##### ##### WPA/IEEE 802.11i configuration ########################################## # Choix entre WPA et WPA2 # Commenter la ligne pour désactiver l'utilisation de WPA/WPA2 # 0 = WPA # 1 = WPA2 wpa=1 # Mot de passe de 8 à 63 caractères wpa_passphrase=mon mot de passe # Algorythme de chiffrement de la clé rsn_pairwise=CCMP ##### Configuration WEP ##### # Activation WEP: décommenter la ligne pour utiliser un mot de passe WEP #wep_default_key=0 # Le mot de passe WEP doit impérativement faire 5, 13 ou 16 caractères de long # ou être une chaine hexadécimale de 10, 26 ou 32 caractères (sans guillemets) wep_key0="linux"
Dans cet exemple, nous avons configuré le point d'accès avec le nom "Miroir Ubuntu 12.04 et 12.10" pour qu'il soit facilement identifiable. Lors de la connexion, il sera demandé un mot de passe WPA. Vous pouvez utiliser le chiffrement WEP à la place de WPA, qui n'est plus une méthode d'authentification sécurisée, mais suffira à éviter les connexions "sauvages" pour un court moment.
Pour lancer le point d'accès au démarrage du serveur, ajouter cette ligne à /etc/rc.local
hostapd /etc/hostapd/hostapd.conf &
Il faut également attribuer une adresse ip statique à la carte Wi-Fi. Pour cela, ajoutez au fichier /etc/network/interfaces la section suivante:
#Point d'accès Wi-Fi auto wlan0 iface wlan0 inet static address 10.10.101.230 netmask 255.255.255.0
On notera que nous avons défini un nouveau réseau, différent des cartes eth0 et eth1. Il faut maintenant répondre aux requêtes DHCP sur ce nouveau réseau, ajoutons donc une section au fichier /etc/dhcp/dhcpd.conf
# Réseau Wi-Fi wlan0
subnet 10.10.101.0 netmask 255.255.255.0 {
range 10.10.101.100 10.10.101.150;
option domain-name-servers 10.10.101.230, 89.2.0.2;
option routers 10.10.101.230;
default-lease-time 600;
max-lease-time 7200;
}Puis indiquons au démon DHCP sur quelles cartes il doit agir, dans le fichier /etc/default/isc-dhcp-server
INTERFACES="eth1 wlan0"
Si nous souhaitons que les PC clients aient accès à Internet (et pas uniquement au dépôt), il faut que le pare-feu laisse passer les paquets en provenance du réseau 10.10.101.0/24. Pour cela, ajoutez une règle iptables au fichier /etc/rc.local
iptables -t nat -A POSTROUTING -s 10.10.101.0/24 -j MASQUERADE &
Le point d'accès Wi-Fi sera maintenant lancé à chaque démarrage du serveur, mais il est aussi possible de le lancer manuellement dès à présent:
# ifup wlan0 # /etc/init.d/isc-dhcp-server restart # iptables -t nat -A POSTROUTING -s 10.10.101.0/24 -j MASQUERADE # hostapd /etc/hostapd/hostapd.conf
Installation de la carte sans fil
En raison du nombre important de puces existantes, et parce que les fabricants de matériel ne jouent pas toujours le jeu, l'installation des interfaces Wi-Fi est incertaine. Dans le meilleur des cas, il existe un pilote et un micrologiciel libres, et la carte fonctionne dès son branchement. Au pire des cas, la carte n'est pas supportée sous Linux, le fabricant ne distribuant ni pilote ni spécifications sur le matériel
Commençons par repérer le modèle de la puce utilisée par la carte. Les cartes de type PCI se trouvent à l'aide de la commande lspci. Si la carte est de type clé USB (dongle), utiliser la commande lsusb, ce qui donne chez moi:
$ lsusb Bus 001 Device 001: ID 1d6b:0002 Linux Foundation 2.0 root hub Bus 002 Device 001: ID 1d6b:0001 Linux Foundation 1.1 root hub Bus 003 Device 001: ID 1d6b:0001 Linux Foundation 1.1 root hub Bus 004 Device 001: ID 1d6b:0001 Linux Foundation 1.1 root hub Bus 001 Device 004: ID 0cf3:9271 Atheros Communications, Inc. AR9271 802.11n Bus 003 Device 002: ID 046d:c52b Logitech, Inc. Unifying Receiver
Bien repérer le périphérique qui nous intéresse: le mien est un modèle Atheros, une recherche sur Internet avec son identifiant (0cf3:9271) me signale qu'il existe un pilote libre intégré aux noyaux récents, et qu'il nécessite un micrologiciel privateur disponible dans les dépôts. Pour m'en servir, il m'a fallu installer un noyau récent à partir du dépôt backports, puis installer le micrologiciel à partir du même dépôt (firmware-atheros).
Le détail de l'installation ci-dessus correspond à ma configuration matérielle. Les paquets à installer, si nécessaires, seront probablement différents pour vous. Munissez-vous de l'identifiant matériel pour rechercher sur Internet comment installer votre carte réseau.
Installons maintenant les outils nécessaires au paramétrage de la connexion:
# aptitude install wpasupplicant # aptitude install wireless-tools
Avec la commande iwlist du paquet wireless-tools, nous pouvons lister les configurations des périphériques Wi-Fi installés
# iwlist
wlan0 IEEE 802.11bgn ESSID:off/any
Mode:Managed Access Point: Not-Associated Tx-Power=0 dBm
Retry long limit:7 RTS thr:off Fragment thr:off
Encryption key:off
Power Management:off
Mon périphérique se nomme wlan0, le fait qu'il apparaît dans la liste me confirme qu'il est correctement installé. Dans le cas contraire, un regard dans les logs juste après le branchement du périphérique peut donner des informations utiles:
# tail /var/log/syslog
Dans tous les cas, je peux maintenant me connecter à un réseau sans fil, ou bien créer un réseau sans fil ad-hoc (entre deux ordinateurs).
Pour une configuration en tant que point d'accès Wi-Fi (plusieurs ordinateurs connectés sans fil au serveur), il faut que le mode infrastructure soit supporté par la carte. Pour le savoir, installer le paquet iw, puis lancer la commande:
#iw list (...) Supported interface modes: * IBSS * managed * AP * AP/VLAN * monitor * Unknown mode (8) * Unknown mode (9) (...)
Dans le retour de la commande, vous devez avoir dans la section "Supported interface modes" le mot clé "AP" ou "Master". On voit dans l'exemple ci-dessus que ma carte est bien compatible.
Nous avons maintenant le nécessaire pour attaquer la configuration réseau: Retour au sommaire.
Plus d'informations concernant les modes Wi-Fi sur le site Comment ça marche
Une ou deux cartes sans fil et une carte filaire: pont ethernet
Détails à venir
Deux cartes sans fil: pont Wi-Fi
Détails à venir
Liens
Une documentation sur hostapd et la distribution Ubuntu:
http://doc.ubuntu-fr.org/hostapd
Une liste de cartes compatibles avec Ubuntu (et donc avec Debian, même si l'installation peut différer):
http://doc.ubuntu-fr.org/wifi_liste_carte
Une autre liste, proposée par Canonical:
https://help.ubuntu.com/community/WifiDocs/WirelessCardsSupported
Des explications sur les modes Wi-Fi sur le site Comment ça marche
#1 - Jules a dit :